Sumário
Como enviar arquivos via WhatsApp
Neste passo a passo será abordado o exemplo de envio estático de arquivos, no exemplo será simulado o envio de uma imagem.
Você pode enviar diversos tipos de arquivos via WhatsApp, os mais comuns são:
PDF
- Para enviar os boletos bancários e outros
Imagens
- Ótimo para fazer campanhas de marketing via WhatsApp
Vídeos
- Ótimo para enviar conteúdos institucionais
Outros
- É possível enviar qualquer outro tipo de arquivo que o WhatsApp de suporte
Atenção !!!
O Vigo não disponibiliza variáveis para enviar mensagens dinâmicas, diante disso não é possível enviar arquivos diversificados para os seus clientes, temos a informação que no ano de 2023 será implementado essa funcionalidade no sistema Vigo.
Nós também temos um projeto de implementar as integrações com os ERPs através de API, para que nosso sistema tenha mais dados disponíveis e para que futuramente criarmos um chat bot que irá automatizar o atendimento de seus clientes.
Considerações iniciais
O WhatsApp é o meio de comunicação mais difundido entre os usuários da Web, e o mesmo contém suas peculiaridades de uso, então atente-se nas instruções a seguir.
Limitações
| Conteúdo | Formato aceitos | Tamanho máximo |
|---|---|---|
| Áudios | MP3 | 16 MB |
| Vídeos | MP4 | 16 MB |
| Imagens | JPG ou PNG | 16 MB |
| Outros | Todos os outros | 20 MB |
Observações
- Qualquer arquivo/formato maior que 16 MB será enviado como documento;
- Arquivos que não estejam discriminados na tabela anterior serão enviados como documento;
- Páginas HTML serão convertidas automaticamente em arquivos PDF;
- Se o link retornar o status de resposta HTTP diferente da faixa entre 200 e 299 será desconsiderado o envio devido a erro no link informado;
- Devido o tempo de upload dos arquivos para o WhatsApp a cada mensagem enviada, o intervalo de tempo entre uma mensagem e outra poderá aumentar no envio de certos arquivos.
Formas de enviar os arquivos
- Biblioteca / Upload
- Através desta forma você enviará o arquivo diretamente para o nosso servidor e dele será enviado aos seus clientes quando houver requisições de envio.
- Arquivo via link
- Você poderá baixar um arquivo da nuvem para dentro dos nossos servidores através de um link, ou seja, o arquivo não precisa estar no seu computador, basta estar na nuvem e publicamente acessível;
- Desta forma você podera enviar arquivos dinamicamente para cada cliente, muito utilizado com o envio de boletos.
Passo a passo
1 - Acesse nosso painel | Clique para acessar
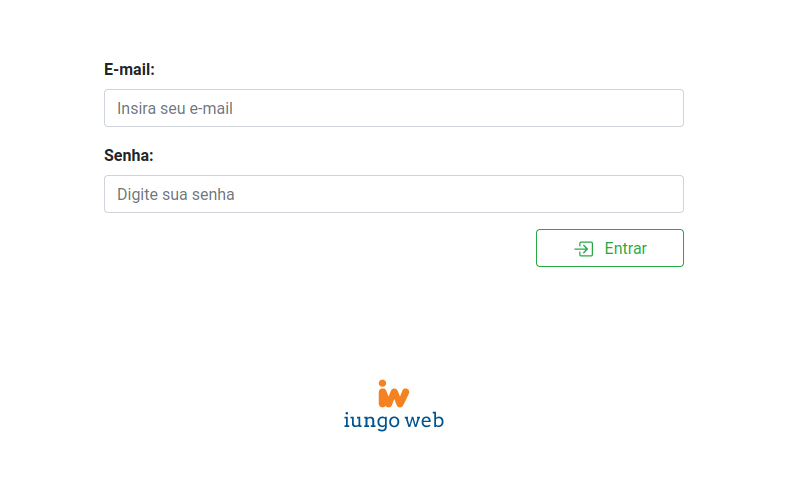
2 - Acesse a página de mensagens | Clique para acessar
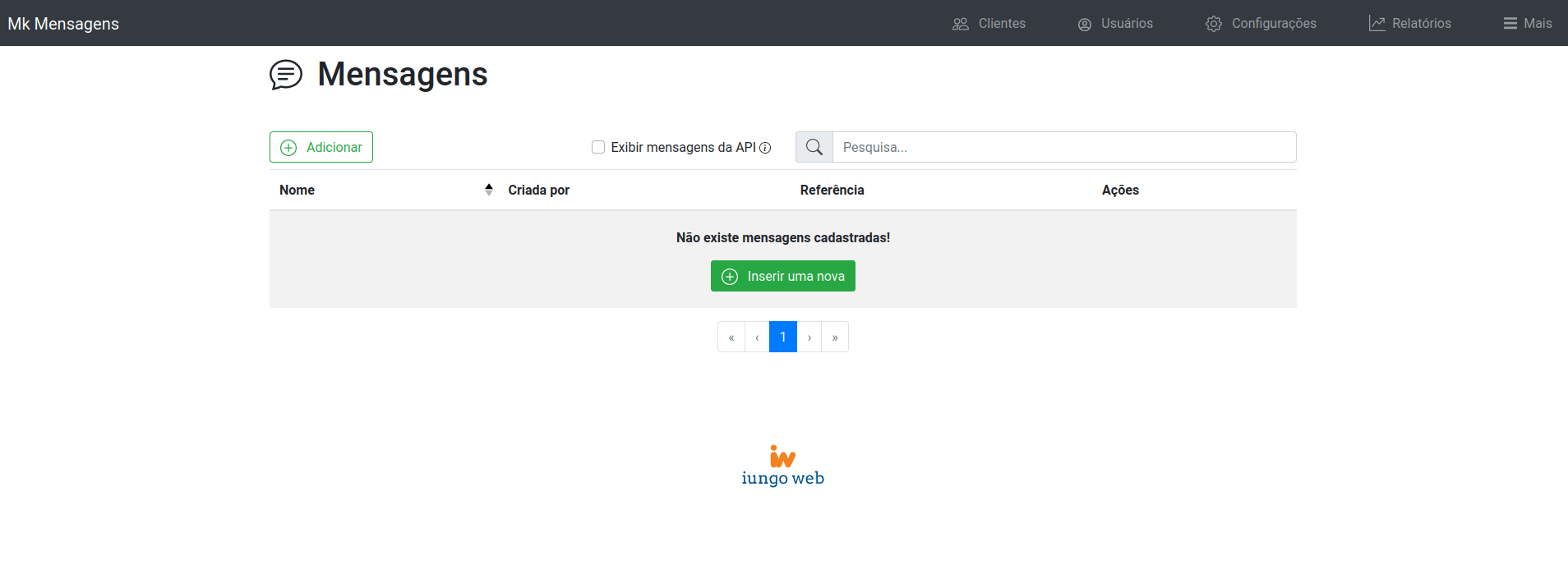
3 - Clique em "+ Adicionar"
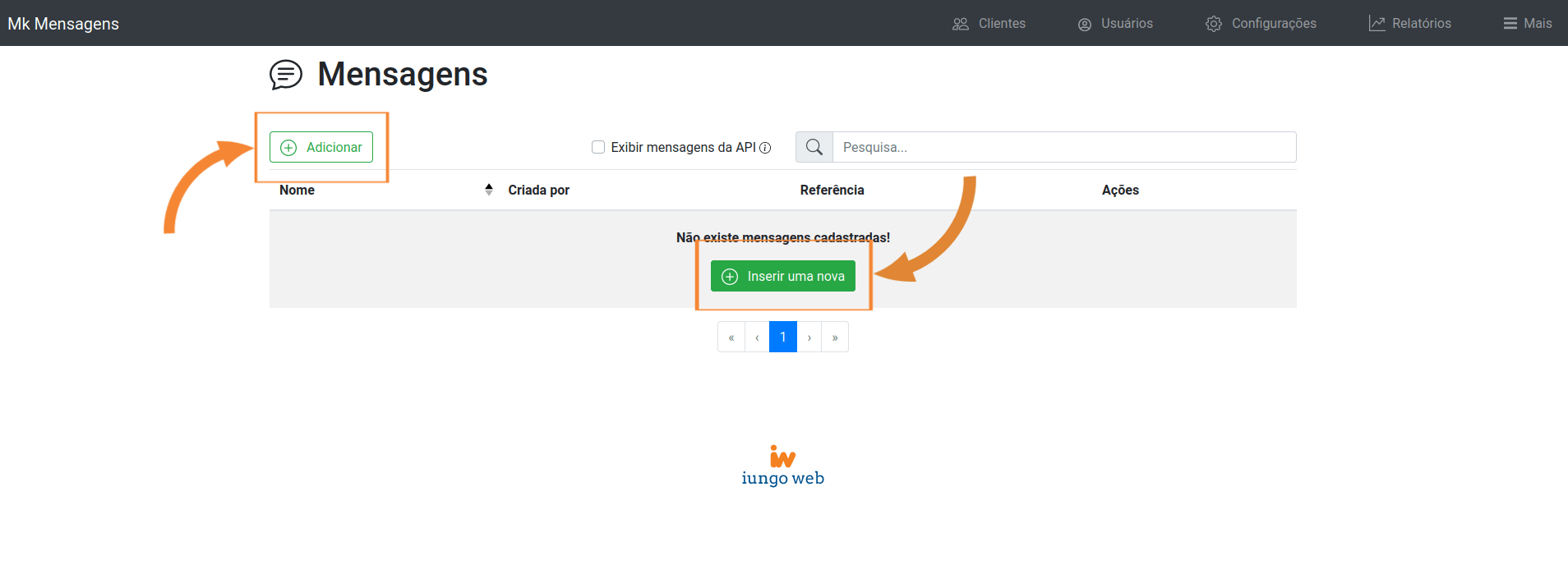
4 - Preenchimento dos campos
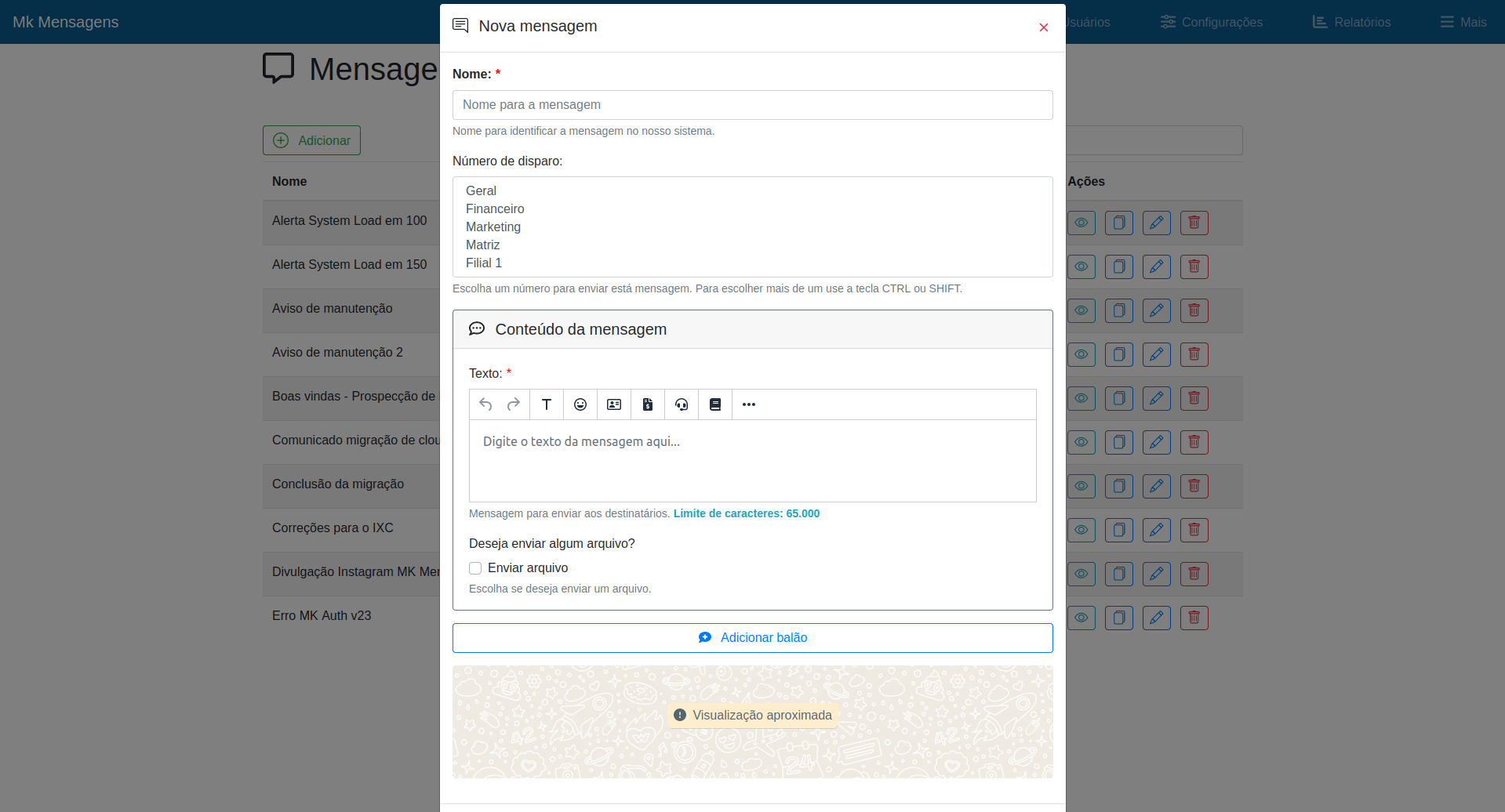
Os campos com asterisco vermelho devem ser preenchidos obrigatoriamente.
4.1 - Campo "Nome"
Preencha o campo "Nome" (identificação da mensagem) da forma que desejar.

ATENÇÃO !!!
Os próximos passos são os mais importantes do processo, eles que serão responsáveis por enviar os arquivos dinamicamente.
4.2 - Arquivo
4.2.0 - Campo "Enviar arquivo"
Como você deseja enviar algum arquivo você precisa marcar este campo, assim aparecerão mais dois campos, os quais são duas formas diferentes de enviar arquivos.

Chegou a hora de informar o arquivo ou link, aqui você deverá escolher um método de enviar o arquivo para o nosso servidor.
O primeiro método (4.2.1) é para arquivos que você só possuí o link.
O segundo método (4.2.2) é para arquivos que não mudam a cada cliente, que serão sempre o mesmo para todos os envios / mensagens enviadas, você poderá utilizar arquivos que estão no seu computador / celular.
Lembre-se !!!
Em uma mensagem você só poderá usar um meio para informar o arquivo, você poderá informar via Link (4.2.1) ou enviando o arquivo para nossa Biblioteca (4.2.2) fazendo upload do mesmo.
4.2.1 - Campo "Arquivo via link"
Preencha o campo "Arquivo via link" com o link do arquivo que deseja enviar.
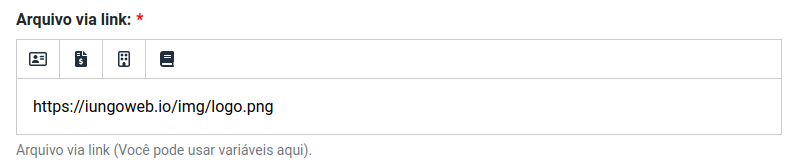
4.2.2 - Campo "Arquivo da biblioteca"
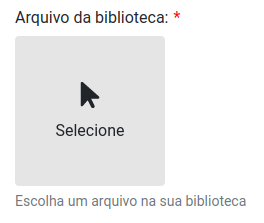
Clicando na miniatura irá abrir a sua biblioteca de arquivos dentro do nosso sistema:
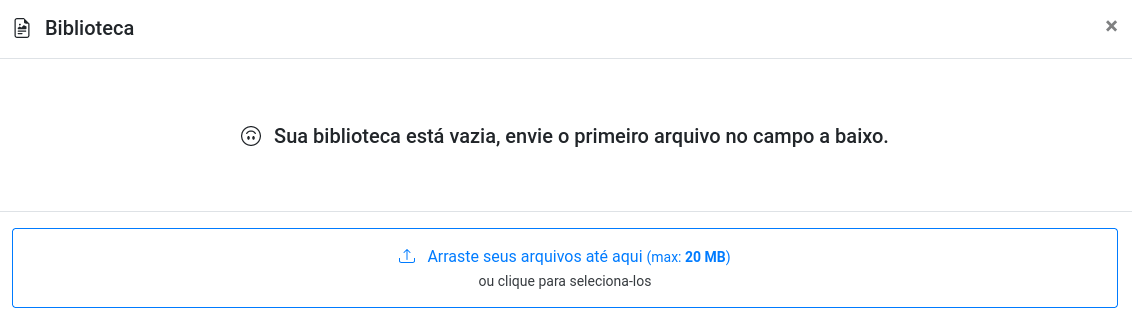
4.2.2.1 - Enviado o arquivo
Arraste o arquivo até o campo de upload, ou clique no campo de upload e selecione o arquivo no seu dispositivo.
Após isso ele será carregado para dentro dos nossos servidores e então você poderá clicar nele para selecionar e anexar na mensagem.
5 - Finalizando
Agora basta clicar em "Salvar" e usar a referência que o sistema irá lhe informar, desta forma toda vez que o seu Vigo fizer uma requisição de envio será enviado o boleto específico daquele cliente e no formato PDF.

Caso você não saiba usar as referências de mensagens do nosso sistema, basta ler o conteúdo do texto de sucesso ao salvar sua mensagem, lá explicará como utilizar a referência.