Sumário
Criando mensagens
Neste post vamos lhe mostrar com é fácil criar uma mensagem robusta em nosso painel e como ele foi todo pensado para facilitar seu dia a dia.
Aqui demonstraremos cada campo, para que servem e como utilizar.
Se você está procurando uma forma de como enviar arquivos ( imagens, boletos, vídeos etc ) nas notificações temos um post específico para cada ERP, no menu lateral a esquerda escolha o seu ERP, clique nele e em seguida no post "Como enviar arquivos via WhatsApp".
Página de mensagens
Para você acessar a tela de mensagens basta clicar aqui, nesta tela você terá a listagem de todas as mensagens que você já criou.
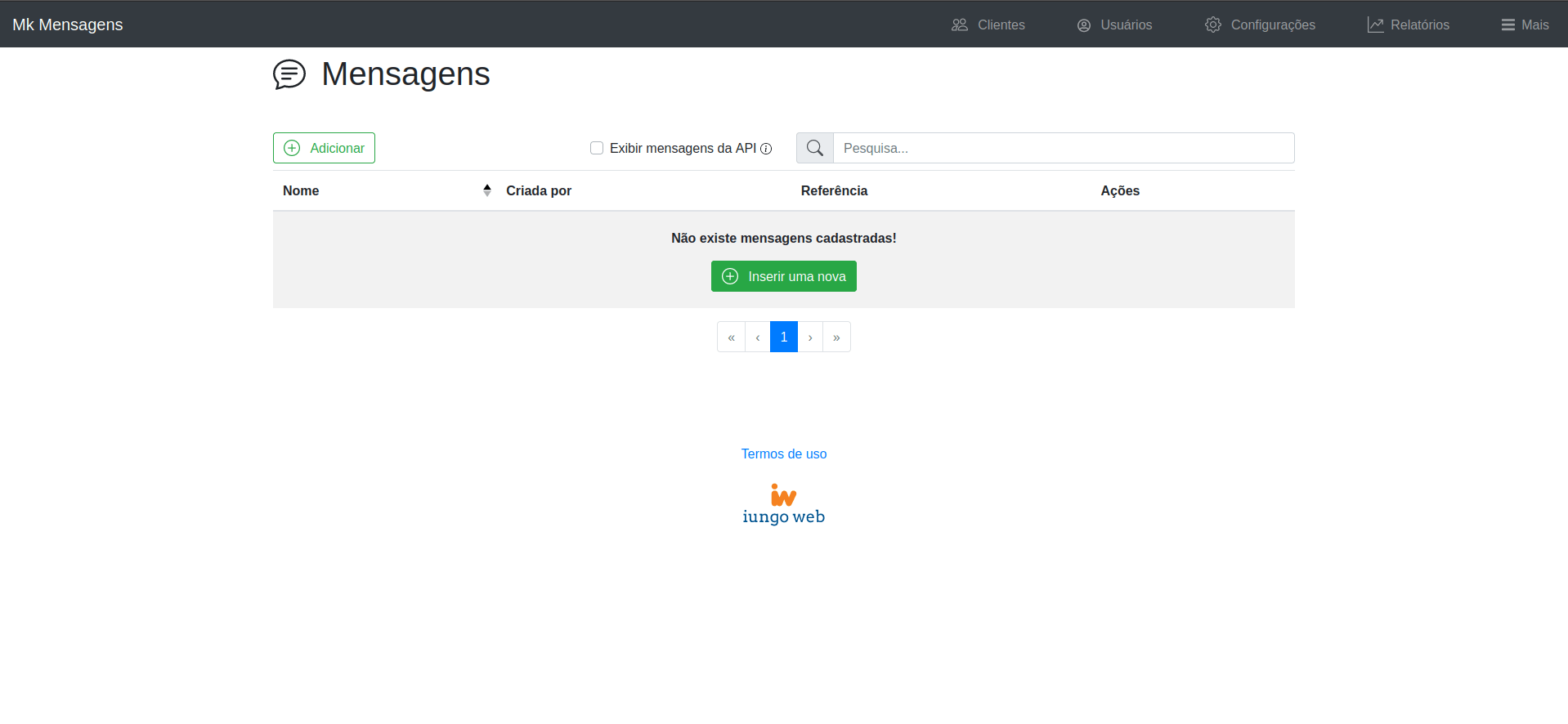
No print anterior você pode notar que nenhuma mensagem foi cadastrada ainda no nosso painel, neste momento existem dois botões que você pode usar para adicionar mensagens, o botão verde "+ Inserir uma nova" no meio da tela que sumirá após você cadastrar a primeira mensagem, ou então o botão "+ Adicionar" permanente na tela e fica logo abaixo do título da página.
Modal adicionar / editar mensagem
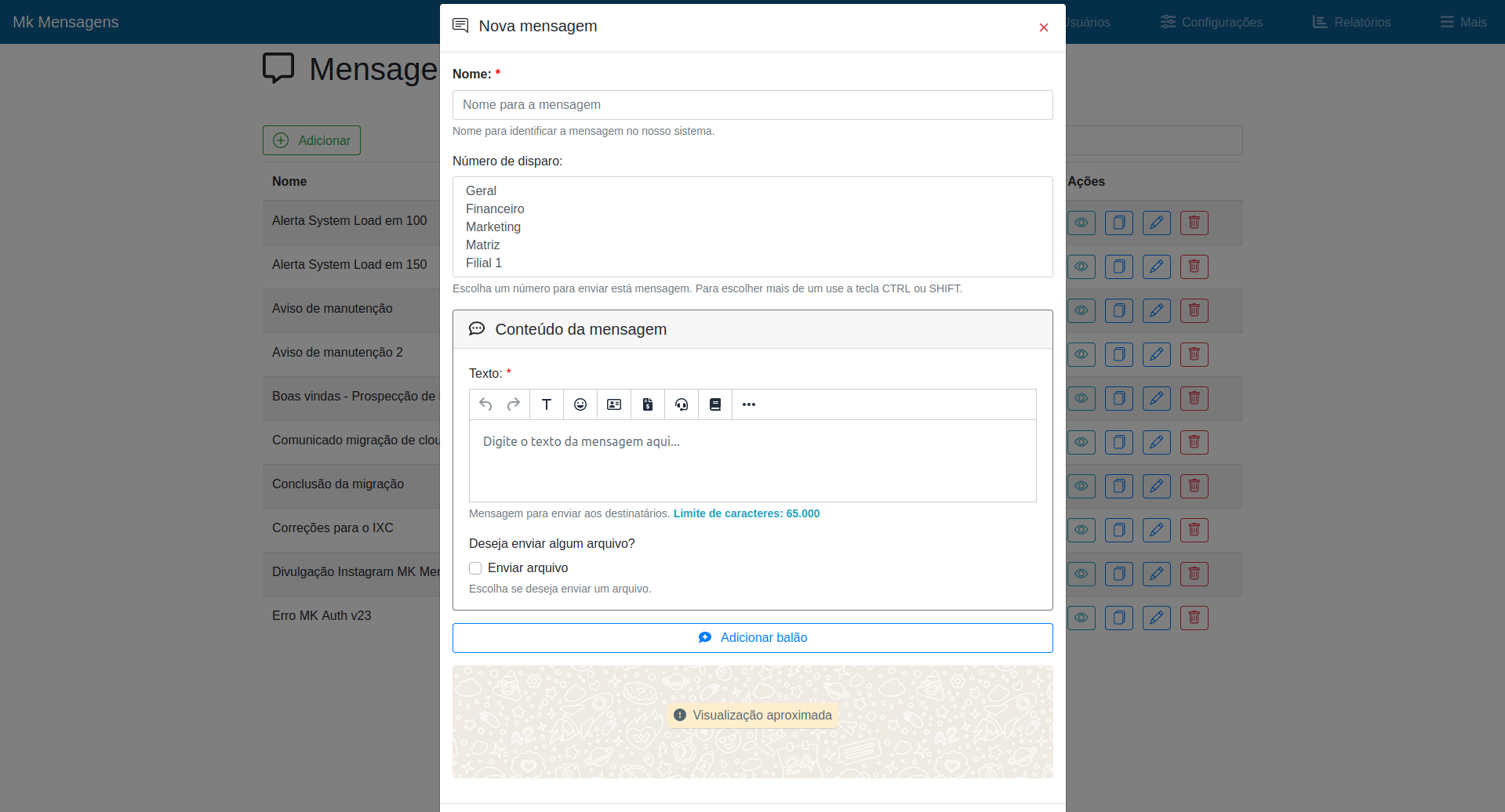
Neste modal você encontrará todos os campos para criar ou editar sua mensagem, vamos explicar cada campo...
Campo "Nome"

Como você pode notar pelo asterisco vermelho esse campo é um campo obrigatório, além disso, ele também não pode ser repetido, ou seja, não pode existir duas mensagens chamadas "Minha mensagem", caso você tente repetir o nome nosso sistema irá lhe informar que isso não é permitido e não salvará sua mensagem.
O objetivo deste campo é simples, identificar a mensagem de uma forma que fique coerente com sua realidade.
Campo "Número de disparo"
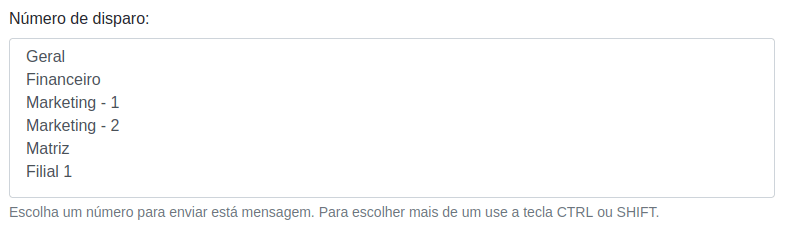
Aqui estarão todos seus números de disparos ativos, ou seja, aqui é definido por onde a notificação ( mensagem ) será enviada, agora vamos abordar alguns cenários:
Caso você não marque nenhum número de disparo:
- Suas mensagens serão enviadas pelo número de disparo padrão, todo provedor tem pelo menos um número de disparo e sempre existe um marcado como padrão, não é possível ficar sem um número de disparo padrão.
Caso você marque somente um número:
- Neste caso obviamente a mensagem será sempre enviada através deste número, ignorando o número padrão e outros que possam existir.
Caso você marque mais de um número de disparo ( Split de mensagens ):
- Neste caso você ativará a funcionalidade de split de mensagens ( ou balanceador se preferir ), desta forma toda vez que nosso sistema receber mensagens para serem enviadas ele dividirá os envios entre os números de disparos selecionados, mas lembre-se que após o envio ser feito ao destinatário, o número de disparo será vinculado para o destinatário em questão, desta forma seus clientes sempre receberão os mesmos tipos de mensagens do mesmo número de disparo.
Como usar este campo?
Ele segue o padrão da web e de sistemas operacionais para uso de campos de múltiplas seleções.
Selecionando só um número:
- Apenas clique em cima do número que deseja.
Selecionando mais de um número:
Selecionando um intervalo de números: aperte a tecla
Shifte clique no primeiro número do intervalo e após clique no último número do intervalo.Selecionando números de disparo fora de uma sequência: aperte a tecla
Ctrle depois clique em cada número de disparo que deseje vincular na mensagem.
Desmarcando todos os números de disparo:
- Clique normalmente em cima de um número de disparo, somente ele ficará selecionado, após isso aperte a tecla
Ctrle clique no único número de disparo selecionado, com isso ele será desselecionado e sua mensagem não terá nenhum número de disparo vinculado a ela, sendo assim enviada pelo número de disparo padrão.
- Clique normalmente em cima de um número de disparo, somente ele ficará selecionado, após isso aperte a tecla
Balões de mensagem

Como demonstrado no print anterior que contém 4 balões de mensagens, você pode mandar suas mensagens em partes, para que seu cliente possa copiar a linha digitável do boleto, PIX copia e cola e outros conteúdos.
Cada balão poderá conter texto e um arquivo, ao criar a mensagem, você terá a disposição por cada balão os campos "Texto" e "Enviar arquivo" que ao ser marcado, aparecerá os campos "Arquivo via link" e "Arquivo da biblioteca".
Para adicionar mais balões basta clicar no botão "Adicionar balão" que fica logo a baixo do último balão de mensagem, lembre-se que a cada balão adicionado existe um acréscimo de 5 segundos em média no envio da mensagem.

Campo "Texto"
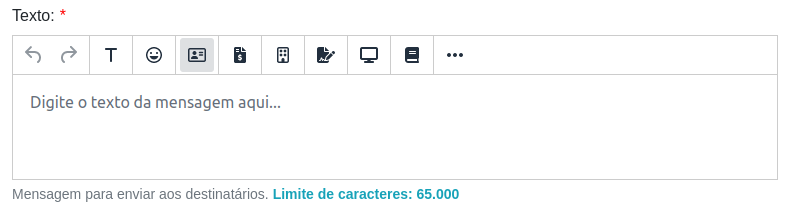
O campo responsável por receber o texto completo da mensagem, aqui você poderá criar toda sua mensagem e estilização para ela, o WhatsApp aplica duas limitações no tamanho do texto, se a mensagem não conter nenhum arquivo o limite é de 65.000 caracteres, agora se você enviar um arquivo junto esse limite é reduzido para 1.000 e em caso de imagens o texto será enviado com a imagem, como se fosse uma legenda.
Aqui você também poderá usar variáveis para dados dinâmicos como nome, datas, informações do seu provedor etc. Mas não utilize as variáveis do seu ERP, aqui você utilizará as variáveis do nosso sistema e após salvar a mensagem nosso sistema irá converter as nossas variáveis nas do seu ERP dentro da referência.
Para facilitar a criação do texto da mensagem criamos os botões de edição de texto.
Botões de edição de texto

Esses botões facilitarão muito o seu dia a dia, utilizando eles você pode aplicar estilizações em negrito, itálico, adicionar as variáveis etc.
Cada ERP tem suas determinadas variáveis, algumas coincidem entre todos ERPs, outras em apenas alguns, para cada variável do seu ERP criamos uma interna nossa de forma genérica que em caso de coincidir com outros ERPs ela poderá ser usada também, facilitando sua migração de ERP em um futuro.
Para usar as variáveis ou estilizações é muito simples, basta selecionar o pedaço de texto e clicar na estilização desejada, ou então clicar no local deseja do texto e clicar em um botão de variável que nosso sistema adicionará automaticamente, o uso desse campo é similar ao uso do Word, Excel ou do pacote LibreOffice, então é algo que provavelmente você já utilizou no seu dia a dia.
Emojis
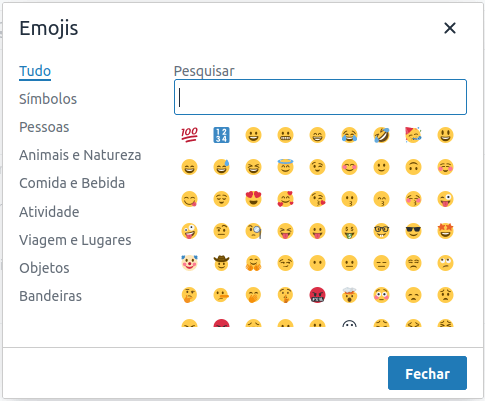
Para facilitar o uso de emojis dentro do nosso sistema utilizamos desta biblioteca de emojis, onde os principais estão listados e para utilizá-los basta clicar em cima do que desejar.
Caixa "Enviar arquivo"

Para que você possa enviar arquivos você precisa marcar esta caixa, ela exibirá outros dois campos, que são duas formas distintas de enviar arquivos, temos um post detalhado sobre como enviar arquivos para cada ERP, no menu lateral a esquerda escolha o seu ERP, clique nele e em seguida no post "Como enviar arquivos via WhatsApp".
Campo "Arquivo via link"
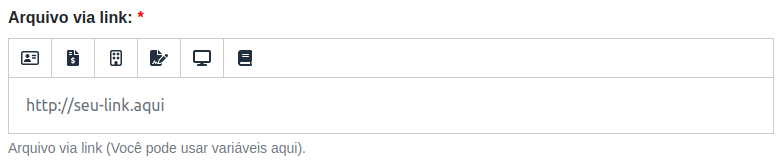
Neste campo você poderá informar uma URL de um arquivo para ser enviado via WhatsApp ou então até mesmo o link do seu ERP em que dá acesso aos boletos dos seus clientes por exemplo, sendo assim possível enviar o boleto de cada cliente junto das mensagens do seu financeiro.
Note que no topo deste campo também existem os botões de edição de texto, então você poderá utilizar variáveis neste link para deixar o link dinâmico para cada envio de mensagem, fazendo com que nosso sistema baixe cada arquivo na hora do envio e envie junto da mensagem desejada.
Campo "Arquivo da biblioteca"
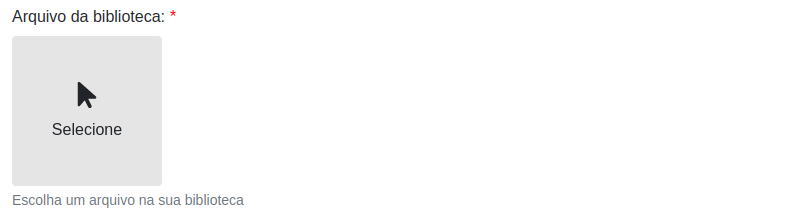
Este campo é indicado para os arquivos estáticos, sendo um único arquivo para todos os clientes, ou seja, ele não muda para cada cliente, este campo você utilizará mais para fazer uma divulgação, um alerta ou algo similar, onde o conteúdo visual é o mesmo para todos.
Ao clicar neste campo abrirá a biblioteca de arquivos, onde ficará todos os arquivos que você enviou através do nosso painel ( upload ).
Biblioteca de arquivos
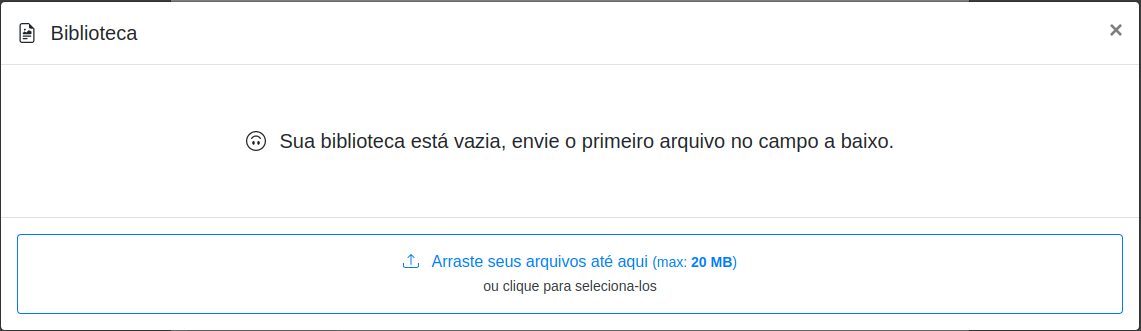
Aqui você poderá enviar diversos arquivos, vídeos, imagens etc, após isso poderá selecionar o arquivo que deseja ser enviado com a mensagem que está sendo criada ou editada.
Finalizando a mensagem
Lembre-se que para manter as alterações feitas você precisa clicar no botão "Salvar", caso não deseje que as alterações feitas surtam efeito, basta clicar em "Cancelar".
Conclusão
Criando suas mensagens através do nosso painel você usufruirá de ferramentas especificas para criação de textos, além de poder utilizar todos os recursos do WhatsApp, com isso suas mensagens ficaram elegantes e funcionais, assim criando uma comunicação com seu cliente de forma mais diferenciada e personalizada.
Nosso painel também lhe permitirá uma migração facilitada entre ERPs pois suas mensagens não serão perdidas e as referências das mensagens serão atualizadas automaticamente na escolha de um novo ERP.