Sumário
Como enviar arquivos via WhatsApp
Neste passo a passo será abordado o exemplo de envio dinâmico de arquivos, no exemplo será simulado o envio de boletos bancários de cada cliente que é o uso mais comum dessa funcionalidade.
Você pode enviar diversos tipos de arquivos via WhatsApp, os mais comuns são:
PDF
- Para enviar os boletos bancários e outros
Imagens
- Ótimo para fazer campanhas de marketing via WhatsApp
Vídeos
- Ótimo para enviar conteúdos institucionais
Outros
- É possível enviar qualquer outro tipo de arquivo que o WhatsApp de suporte
Considerações iniciais
O WhatsApp é o meio de comunicação mais difundido entre os usuários da Web, e o mesmo contém suas peculiaridades de uso, então atente-se nas instruções a seguir.
Limitações
| Conteúdo | Formato aceitos | Tamanho máximo |
|---|---|---|
| Áudios | MP3 | 16 MB |
| Vídeos | MP4 | 16 MB |
| Imagens | JPG ou PNG | 16 MB |
| Outros | Todos os outros | 20 MB |
Observações
- Qualquer arquivo/formato maior que 16 MB será enviado como documento;
- Arquivos que não estejam discriminados na tabela anterior serão enviados como documento;
- Páginas HTML serão convertidas automaticamente em arquivos PDF;
- Se o link retornar o status de resposta HTTP diferente da faixa entre 200 e 299 será desconsiderado o envio devido a erro no link informado;
- Devido o tempo de upload dos arquivos para o WhatsApp a cada mensagem enviada, o intervalo de tempo entre uma mensagem e outra poderá aumentar no envio de certos arquivos.
Formas de enviar os arquivos
- Biblioteca / Upload
- Através desta forma você enviará o arquivo diretamente para o nosso servidor e dele será enviado aos seus clientes quando houver requisições de envio.
- Arquivo via link
- Você poderá baixar um arquivo da nuvem para dentro dos nossos servidores através de um link, ou seja, o arquivo não precisa estar no seu computador, basta estar na nuvem e publicamente acessível;
- Desta forma você podera enviar arquivos dinamicamente para cada cliente, muito utilizado com o envio de boletos.
Requisitos
- Seu MK-Auth deve estar acessível via Web;
- Tenha em mãos a URL completa de um título ( boleto ).
Passo a passo
1 - Acesse nosso painel | Clique para acessar
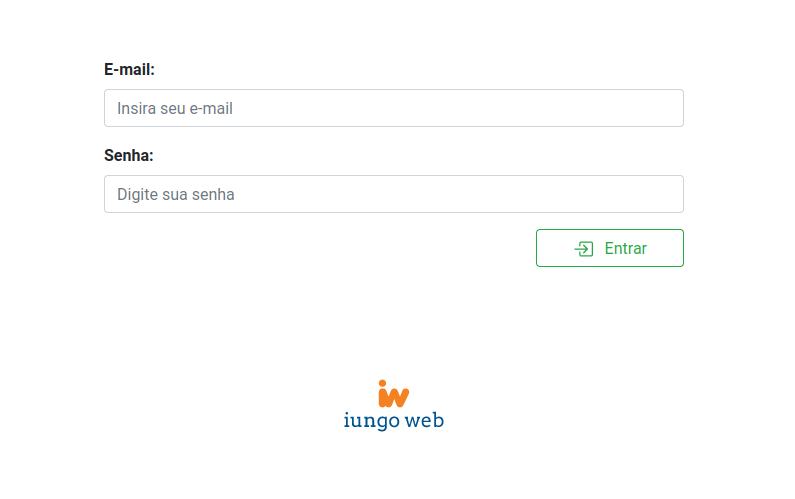
2 - Acesse a página de mensagens | Clique para acessar
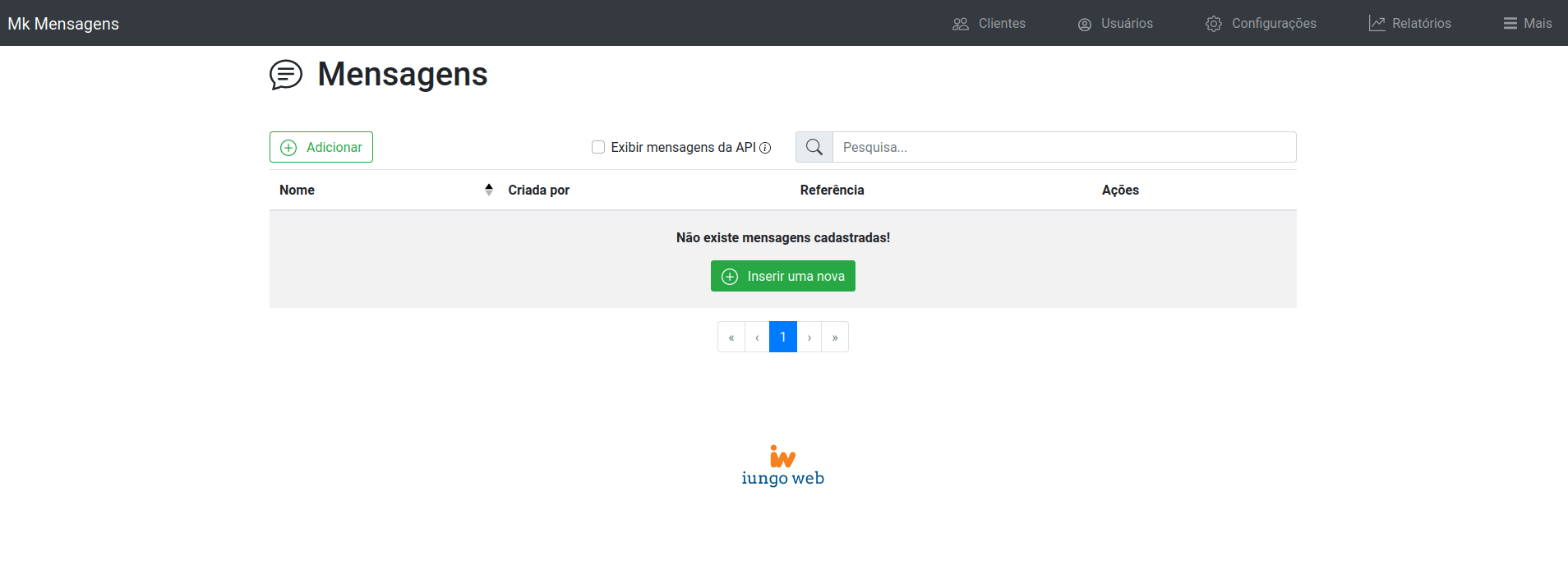
3 - Clique em "+ Adicionar"
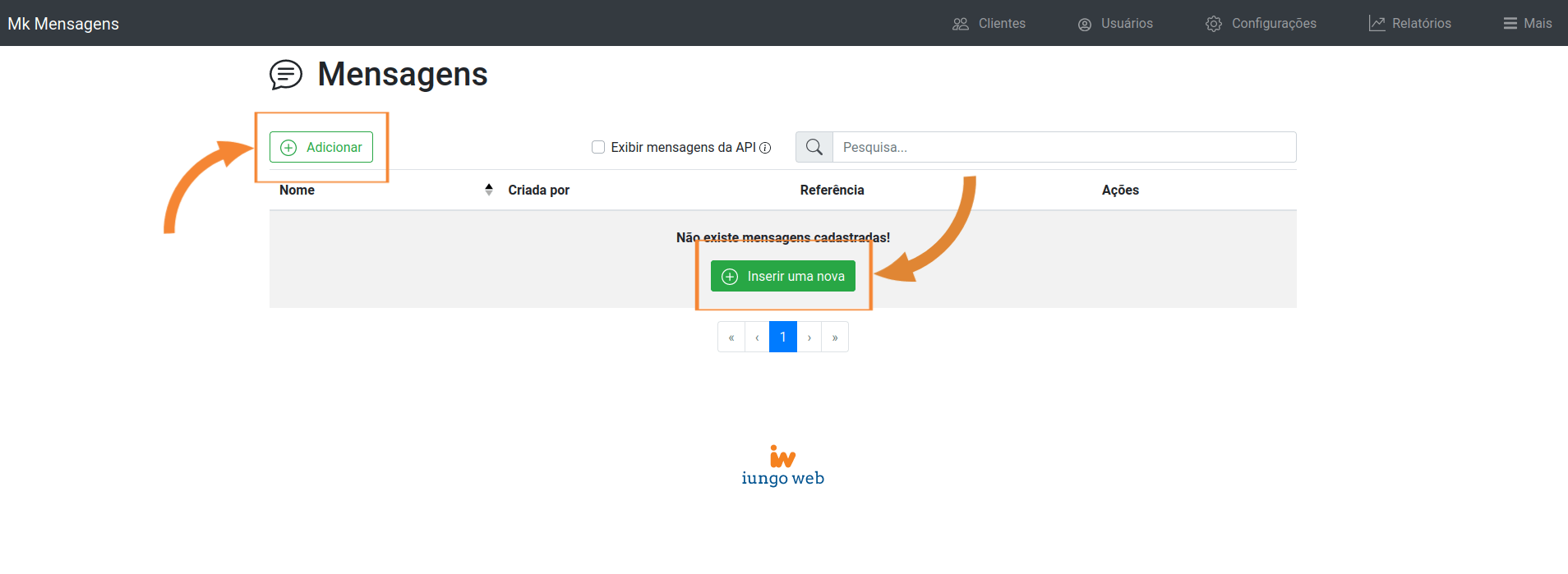
4 - Preenchimento dos campos
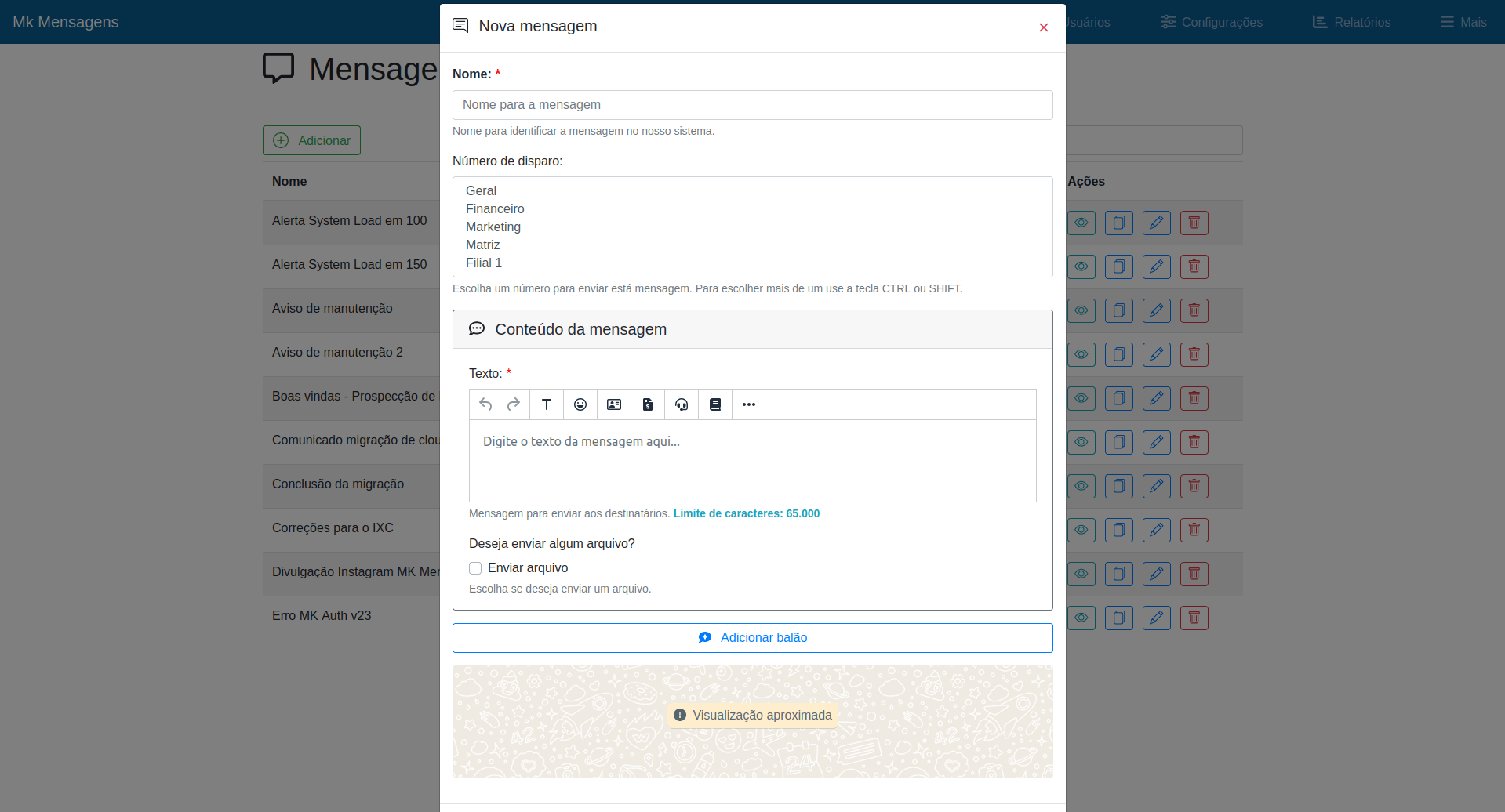
Os campos com asterisco vermelho devem ser preenchidos obrigatoriamente.
4.1 - Campo "Nome"
Preencha o campo "Nome" (identificação da mensagem) da forma que desejar.

ATENÇÃO !!!
Os próximos passos são os mais importantes do processo, eles que serão responsáveis por enviar os arquivos dinamicamente.
4.2 - Arquivo
4.2.0 - Campo "Enviar arquivo"
Como você deseja enviar algum arquivo você precisa marcar este campo, assim aparecerão mais dois campos, os quais são duas formas diferentes de enviar arquivos.

Chegou a hora de informar o arquivo ou link, aqui você deverá escolher um método de enviar o arquivo para o nosso servidor.
O primeiro método (4.2.1) é para arquivos que você só possuí o link ou então que será dinâmico, mudando para cada cliente / mensagem enviada.
O segundo método (4.2.2) é para arquivos que não mudam a cada cliente, que serão sempre o mesmo para todos os envios / mensagens enviadas, você poderá utilizar arquivos que estão no seu computador / celular.
Lembre-se !!!
Em uma mensagem você só poderá usar um meio para informar o arquivo, você poderá informar via Link (4.2.1) ou enviando o arquivo para nossa Biblioteca (4.2.2) fazendo upload do mesmo.
4.2.1 - Campo "Arquivo via link"
Preencha o campo "Arquivo via link" com o link do título / boleto que você tem em mãos.
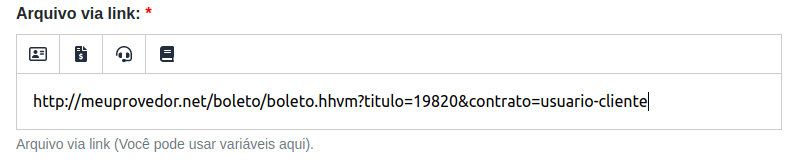
Você terá uma URL parecida com essa a seguir:
http://meuprovedor.net/boleto/boleto.hhvm?titulo=19820&contrato=usuario-cliente
Repare nas partes titulo=19820 e contrato=usuario-cliente da nossa URL de exemplo e procure na sua URL a parte "titulo=" e "contrato=", após localizar, delete o número após "titulo=" e insira a variável "Número do documento", repita o mesmo procedimento para "contrato=" mas use a variável "Usuário".
Para adicionar a variável "Número do documento" siga os seguintes passos no campo "Arquivo via Link":
- Clique no botão "Cobranças" (
 );
); - Clique no botão "Nº do documento" (
 ).
).
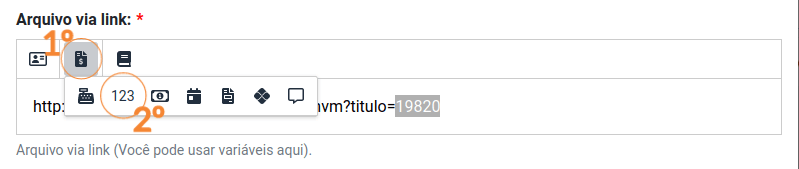
Após isso ira aparecer a variável "$cobranca_numero_doc$" onde existia o número fixo do título (19820).
Repita o mesmo procedimento para a parte "contrato=", deverá aparecer a variável "$cliente_usuario$".
A sua URL do arquivo ficará parecida com essa:
http://meuprovedor.net/boleto/boleto.hhvm?titulo=$cobranca_numero_doc$&contrato=$cliente_usuario$
Note que após titulo= agora existe a variável $cobranca_numero_doc$ e após contrato= agora existe $cliente_usuario$, que são as variáveis exclusivas do nosso sistema.
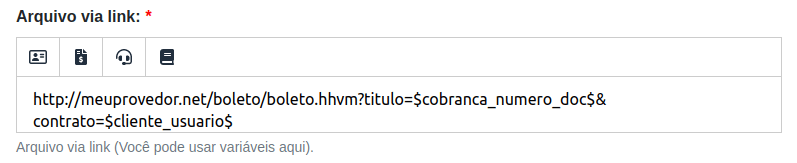
4.2.2 - Campo "Arquivo da biblioteca"
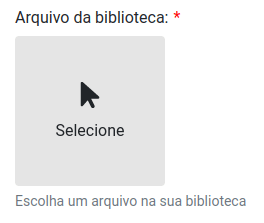
Clicando na miniatura irá abrir a sua biblioteca de arquivos dentro do nosso sistema:
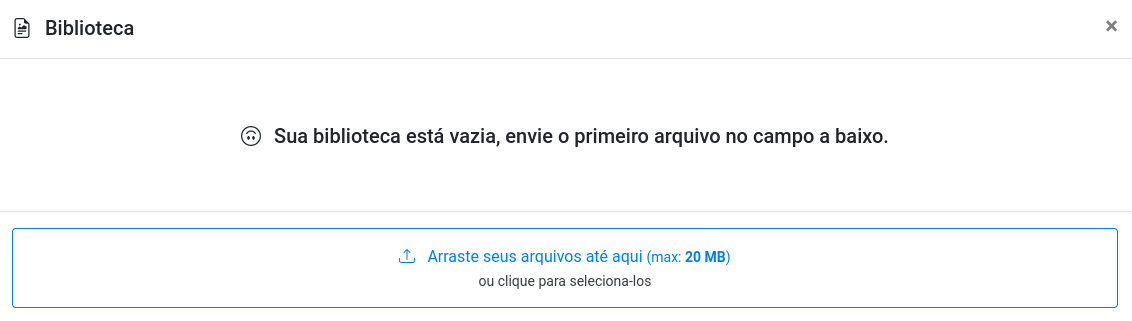
4.2.2.1 - Enviado o arquivo
Arraste o arquivo até o campo de upload, ou clique no campo de upload e selecione o arquivo no seu dispositivo.
Após isso ele será carregado para dentro dos nossos servidores e então você poderá clicar nele para selecionar e anexar na mensagem.
5 - Finalizando
Agora basta clicar em "Salvar" e usar a referência que o sistema irá lhe informar, desta forma toda vez que o seu MK-Auth fizer uma requisição de envio será enviado o boleto específico daquele cliente e no formato PDF.

Caso você não saiba usar as referências de mensagens do nosso sistema, basta ler o conteúdo do texto de sucesso ao salvar sua mensagem, lá explicará como utilizar a referência.